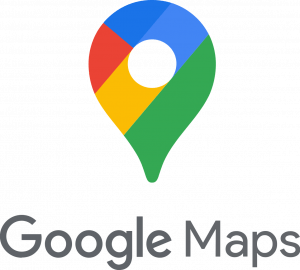Cara Mengatasi Audio Laptop Yang Tidak Ada Suaranya Paling Mudah
Audio Laptop adalah barang wajib bagi sebagian besar orang. Apalagi jika orang itu adalah mahasiswa dan pekerja kantoran. Laptop juga menjadi tempat satu-satunya hiburan bagi banyak orang. Mengeksplor pengetahuan tentu saja juga bermodal laptop. Untuk pecinta game, laptop yang mumpuni adalah impian dan kebutuhan. Bisa dikatakan laptop menjadi kebutuhan yang penting bahkan pokok sekarang ini. Berbagai dengan kegiatan yang bisa dilakukan dengan benda yang berbentuk dengan kotak ini. Mulai dari mengetik, memutar video, dan bermain game, desain grafis, dan masih banyak lagi. Kegunaan dengan laptop yang juga luas ini menuntut dengan performanya yang harus degan selalu maksimal.
Cara Mengatasi Audio Laptop Yang Tidak Ada Suaranya Dengan Paling Mudah
Inilah yang beberapa dengan cara mengatasi dengan laptop yang tidak ada suaranya. Sebelum itu yang mengetahui dengan bagaimana cara yang mengatasi laptop yang tidak mengeluarkan suara, kita juga harus memahami dengan bagaimana kerusakan itu terjadi.
Kemungkinan juga dengan penyebab speaker laptop yang tidak berfungsi :
-
Tombol untuk speaker tidak sengaja terpencet off sehingga suara hilang tiba-tiba.
-
Speaker rusak. Rusaknya speaker laptop sebenarnya jarang terjadi. Atau jika anda orang yang sangat ceroboh, dengan misalnya menjatuhkan laptop dari lemari atas. Bisa jadi speaker terbentur dan rusak sehingga tidak mengeluarkan suara.
Jika laptop tiba-tiba dengan kehilangan fungsi speaker atau tidak bisa mengeluarkan suara dengan kemungkinan masih bisa diperbaiki dengan asalnya speaker laptop yang tidak rusak.
Install ulang driver audio laptop
Cara yang pertama adalah mereset kembali audio yang ada di laptop anda. Sebenarnya juga bisa laptop yang sudah mengeluarkan dengan suara tanpa bisa menginstal driver sekalipun. Ini juga dikarenakan speaker laptop yang telah menjadi dengan satu di dalam satu tubuh. Dengan Berbeda komputer yang dengan harus menginstall yang setiap perangkat yang dengan tersambung oleh CPU.
Jika dengan instalasi driver audio laptop bisa mengalami kerusakan, tentu saja laptop ini tidak akan bisa mengeluarkan suara. Sebab dengan yang kedua, bisa juga terjadi jika anda tiba-tiba memencet tombol mute dengan pada audio laptop. Kadang juga dengan ketidak sengajaan ini mengakibatkan dari laptop anda kehilangan dengan suara tanpa bisa mengembalikannya kembali. Selanjutnya, ada juga dengan masalah bug yang bahkan bisa crash pada audio driver laptop. Jika anda terjadi seperti ini tentu anda bisa saja laptop tidak akan mengeluarkan suara.
Reinstall driver audio bawaan windows
Cara mengatasi selanjutnya sebenarnya sama dengan sebelumnya. Hanya saja dengan ini bisa anda lakukan dengan jika tidak memiliki driver audio pada laptop anda. Reinstalling driver di sini adalah, anda juga bisa memanfaatkan dengan device manager pada Windows. Berikut ini caranya :
-
Masuklah ke desktop, klik start kemudian masuklah ke Device Manager.
-
Akan ada banyak pilihan, pilihlah Sounds, Video, and Games Controllers.
-
Klik kanan pada audio yang terinstall.
-
Pilihlah Update Driver Software.
-
Ikuti perintah selanjutnya. Anda mengupdate audio driver laptop anda, anda sama saja menginstall ulang driver audio laptop. Sekarang juga tinggal menunggu laptop anda kembali berfungsi seperti semula.
-
Jika audio tetap tidak berfungsi, pada pilihan Update Driver Software, anda memilih Uninstall.
-
Ikuti petunjuk penginstallan sampai selesai.
-
Jangan khawatir anda akan kehilangan instalasi audio anda pada laptop. Karena secara otomatis Windows akan menginstall ulang audio driver anda.
Memeriksa kondisi setting speaker
Ini terjadi jika anda kemungkinan memencet tombol mute. Berikut cara memeriksa apakan audio anda sudah benar di setting nya :
-
Bukalah control panel
-
Pilih Hadrware and Sound
-
Klik Sound, kemudian aturlah dengan benar settingan audio laptopnya.
Jika tidak ada perubahan dan tidak ada yang janggal, berarti bukan ini masalahnya. Anda bisa menyimak cara berikutnya.
Mengganti posisi ‘default’ pada speaker
Masih sama dengan langkah di atas, yaitu pada Hardware and Sound > Sound. Klik kanan, kemudian pilihlah Set as default device. Yang penting adalah memastikan bahwa laptop anda tidak tersambung headset atau speaker luar. Pengaturan ini akan membuat speaker tambahan (yang dicolokkan ke laptop) dalam keadaan mute.
Memeriksa status speaker
Pada pengaturan yang sama yaitu Hardware and Sound > Sound, terdapat pengaturan Disable Speaker. Jika pengaturan ini aktif, maka laptop anda tidak akan mengeluarkan suara. Ada beberapa penyebab menu ini tiba-tiba aktif. Yang pertama, mungkin saja anda lupa telah mengaturnya karena kepentingan tertentu. Yang kedua, ada kejadian yang membuat speaker anda dalam kondidi Disable Speaker.
Untuk mengembalikan status speaker menjadi aktif, cukup klik kanan pada Sound. Kemudian pilihlah Show Disable Device. Selanjutnya Enable kanlah speaker yang ter disable tadi. Cara itu adalah cara setting speaker pada Windows 7.
Memasang speaker eksternal
Jika cara-cara di atas tidak mampu mengembalikan suara pada laptop anda, anda boleh mulai panik. Kemungkinan terjadi kerusakan speaker pada laptopnya. Cara mengeceknya adalah dengan menyambungkan laptop dengan speaker eksternal. Jika suara muncul keluar pada speaker eksternal, maka speaker lapop anda telah mengalami kerusakan. Solusi untuk kerusakan speaker adalah, anda bisa terus menggunakan speaker eksternal, mencari yang ukurannya paling kecil. Speaker eksternal juga telah banyak variasinya. Bahkan kini telah banyak yang menjual speaker tanpa kabel, yaitu speaker bluetooth. Solusi kedua adalah anda memperbaiki speaker ke tukang service yang terpercaya.
service laptop Dan membuat WebSite Bisa klik bagian bawah ini: ![]()