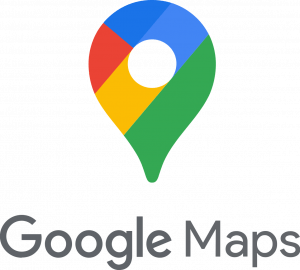Cara Mengatasi Windows 10 Tidak Bisa Connect WiFi
mengatasi wifi Windows 10 yang merupakan versi Windows yang paling populer digunakan. Banyak orang ysng tertarik dengan menggunakan Windows 10, Alasannya adalah fitur dan keamanan yang didapatkan sangat baik.
Meskipun Mudah mendapat banyak pengembangan, tetapi Windows 10 tetap akan mempertahankan kehadiran berbagai fitur dasar. Mulai dari taskbar, Task Manager, dan time clock.
Mengatasi WiFi di Windows 10
WiFi di Windows, Sudah menjadi fitur yang dasar wajib untuk dipertahankan. Meski sudah lama sejak Windows versi lama.
Akan tetapi, bicara tentang WiFi, ada masalah yang kadang dialami oleh para pengguna Windows 10. Masalahnya adalah kondisi di mana fitur WiFi tersebut tidak dapat terkoneksi atau tidak bisa Connect.
Penyebab WiFi Windows 10 Tidak Bisa Connect
Kenapa sih faktor-faktor ini bisa menyebabkan tidak bisa Connect?
1. Uninstall Perangkat Jaringan
Pada Windows 10, sebelum WiFi bisa digunakan dan diaktifkan, kita harus menginstalnya terlebih awal. Jenis file yang diinstal ini disebut sebagai driver.
Masalahnya, driver WiFi telah terinstal terkadang bisa juga mengalami error. Bentuk error-nya sendiri bisa bermacam-macam.
Solusinya, Bisa melakukan uninstall driver perangkat jaringan (adapter) yang telah terpasang sebelumnya.
Caranya seperti ini:
- Langkah 1. Klik sebelah kanan pada Windows, dan kemudian klik Device Manager.
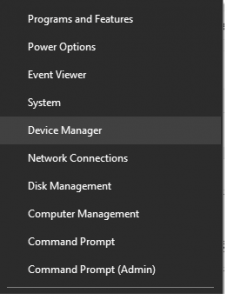
Device manager
- Langkah 2. Dan Selanjutnya adalah, cari driver WiFi yang terinstal pada komputer Anda.
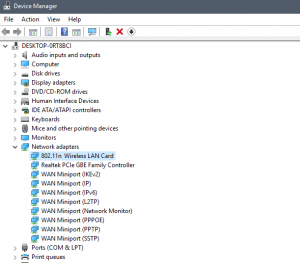
Driver wifi
- Langkah 3. Dan Setelah itu, klik kanan ke driver tersebut, dan klik Uninstall.
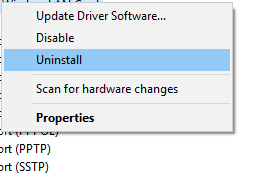
Uninstall driver Wifi
Sekarang, Coba restart laptop Anda terlebih dahulu.
2. Reinstall DriverWiFi
Penginstalan driver WiFi juga biasanya dilakukan dengan secara manual menggunakan DVD khusus atau menggunakan file yang dapat didapatkan melalui situs resmi produsen komputer Anda.
Nah, di sini Anda bisa juga mencoba melakukan reinstalling driver WiFi, sebabnya biasanya masalah ini bisa hilang.
Bagaimana cara untuk melakukan reinstalling-nya?
Pada intinya coba cari dulu DVD driver yang ada di perangkat WiFi Anda, sesudah itu install seperti biasa. Tapi misalkan tidak ada, baru bisa mencarinya dengan situs resmi dari perangkat WiFi yang gunakan.
3. Ubah Channel WiFi
Channel pada WiFi, sedari awal memang sudah teratur secara default. Coba deh atur lagi channel WiFi Anda. Karena dengan mengubahnya, hal ini kadang juga lebih efektif mengatasi WiFi yang sulit tersambung.
Sedangkan untuk caranya, kurang lebih seperti ini:
- Langkah 1. Klik sebelah kanan logo Windows, dan kemudian klik Device Manager.
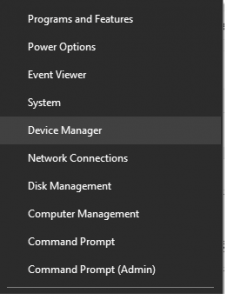
Device manager
- Langkah 2. Selanjutnya adalah mencari driver WiFi yang sudah terinstal di komputer atau laptop. Klik kanan driver, dan kemudian klik Properties.
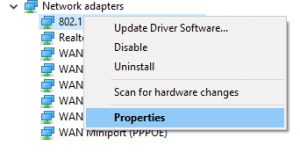
cari properties
- Langkah 3. Klik tab Advanced, dan ganti Value dari mode 802.1 1n menjadi Disabled.

tab advanced
4. Coba Reset Perangkat WiFi (Router) Anda
Selain dari pengaturan Windows 10 yang salah, masalah juga pada pengaturan router yang tidak benar juga bisa jadi penyebabnya. Setelah saya coba atur ulang lagi, WiFi di Windows 10 yang tadinya tidak bisa terhubung bisa menjadi normal kembali.
Karena dengan melakukan reset router seluruh pengaturan akan kembali ke kondisi default-nya.
5. Coba Reset Windows 10 Anda
Opsi reset Windows ini sangat efektif untuk mengatasi masalah error di Windows. Dan Tentunya, hal ini juga termasuk masalah WiFi yang sulit tersambung.
Kenapa bisa demikian?
Alasannya karena seperti reset router sebelumnya. Dengan melakukan reset, semua pengaturan Windows juga akan kembali ke kondisi default. Ini juga meliputi semua aplikasi serta driver yang sudah terinstal.
6. Install Ulang Windows Anda
Opsi terakhir yang anda bisa dilakukan, apalagi setelah Windows di-reset namun masih sama saja hasilnya, maka Anda bisa melakukan install ulang Windows Anda.
Beda dengan opsi reset yang hanya mengembalikan pengaturan kembali ke awal, melakukan install ulang akan mengganti sistem secara keseluruhan ke yang benar-benar baru.
Oleh karena itu, tidak heran jika cara ini sangat efektif, apalagi jika Anda mengganti juga versi Windows 10 Anda ke yang lebih tinggi (update).
jika anda butuh jasa Service laptop Bisa klik bagian bawah ini: ![]()