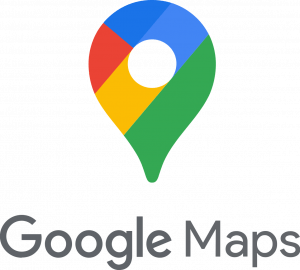Cara Mempercepat Waktu Booting Windows 10
Cara Mempercepat Waktu Booting Windows 10 adalah versi sistem operasi teranyar Microsoft. Microsoft sudah benar Windows 10 yang sekarang ini memiliki banyak fitur atau aplikasi built-in baru disamping juga adanya pengakhiran dan peningkatan fitur lama yang ada di versi Windows sebelumnya. Syarat minimal system requirenment untuk Windows 10 juga telah ditingkatkan.
Meskipun syaratnya minimal sistem untuk menginstal Windows 10 ditingkatkan, Aplikasi built-in yang dimiliki, instalasi aplikasi pihak ketiga dan perubahan pengaturan telah membuat pergerakan booting Windows 10 lambat. Ini akan menjadi salah satu keluhan yang dirasakan oleh pengguna Windows 10 karena itu perlu waktu menunggu lebih lama untuk benar-benar siap menggunakan Windows 10.
Cara mempercepat booting Windows 10
1. Mengaktifkan fitur Fast Startup.
Fitur Fast Startup pertama kali di Windows 8, Fitur ini diaktifkan di Windows 10, Fitur Fast Startup juga bermanfaatnya untuk menpercepat waktu dari boting Windows 10, Fitur yang sangat berguna dan menjadi salah satu yang diterapkan meskipun tanpa sepengetahuan dari pengguna Windows 10, Tidak sedikit juga pengguna yang menonaktifkan fitur ini sebagai salah satu cara mengatasi masalah yang muncul di Windows 10.
Salah satu upaya untuk mempercepat waktu booting Windows 10 adalah dengan mengaktifkan fitur Fast Startup. Anda juga dapat memeriksa komputer Windows 10 untuk memastikan apakah fitur ini tetap dalam keadaan aktif. Bila fitur ini dinonaktifkan, aktifkan dengan memberi tanda centang pada kotak centang fitur Fast Startup.
- Klik sebelah kanan tombol Start untuk menampilkan daftar menu WinX.
- Dari daftar menu, pilih Power Options.
- Di jendela Power & sleep, klik tautan (link) Additional power settings yang ada di area paling kanan.
- Power Options, klik Choose what the power buttons do.
- System Settings, klik Change settings that are currently unavailable.
- Beri tanda centang di kotak centang Turn on fast start-up (recomended).
2. Menonaktifkan program berjalan saat startup.
Ketika kita memulai Windows 10, beberapa juga program computer yang juga dijalankan tanpa ditampilkan di layar komputer. Terlalu banyaknya program yang berjalan akan dapat menurunkan performa. Mempercepat booting Windows 10, Anda harus menonaktifkan program yang tidak diperlukan agar tidak berjalan saat start-up.
- Tekan kombinasi tombol Ctrl+Alt+Del dan kemudian pilih Task Manager.
- Task Manager yang akan muncul, dan klik tab Start-up.
- Untuk menonaktifkan program, pilih atau sorot program yang akan dinonaktifkan dan kemudian klik tombol Disable.
3. Nonaktifkan transparansi dan efek khusus.
Windows 10 memiliki pengguna dengan transparansi dan efek khusus yang bagus. Efek khusus Ini memberi waktu booting Windows 10. Mengaktifkan fitur ini akan mengurangi waktu booting Windows 10.
Menonaktifkan transparansi.
Klik tombol Start, dan pilih Settings dan kemudian klik Personalisation. Di jendela Personalisation yang muncul, klik tab Colour di area sebelah kiri dan kemudian rubah nilai toggle button Transparency effects dari On ke Off.
Menonaktifkan efek spesial.
- “advanced system settings” kotak pencarian yang ada di samping kanan tombol Start dan tekan Enter.
- System Properties, klik tab Advanced dan klik juga Setting di bagian Performance.
- Di jendela Performace Options, klik tombol radio Adjust for best performance dan kemudian tinggal klik tombol OK.
4. Mengurangi batas waktu menu booting dan mempercepat booting.
Anda juga harus perlu melakukan pengaturan pada fitur ini bila komputer Anda merupakan dual booting, dua Microsoft Windows dengan versi berbeda atau dua sistem operasi yang berbeda.
- Ketik “advanced system settings” Dan pencarian dari samping kanan tombol Start dan kemudian tekan Enter.
- Di System Properties yang muncul, klik tab Advanced dan klik tombol Settings di bagian Start-up and Recovery.
- Di Start-up and Recovery, rubah nilai di spinner dari Time to display list od operating systems misalnya 15.
5. Membersihkan komputer.
Dengan perubahan karena mungkin tidak berdampak signifikan. Namun, membersihkan komputer dari file sampah adalah hal baik untuk alasan apapun..
- Ketik “disk cleanup” di kotak pencarian Windows di samping kanan tombol Start dan kemudian klik tombol Enter.
- Anda dapat membersihkan komputer dengan mengklik tombol Clean up system files.
nda berminat untuk Service di Fericy Bisa klik bagian bawah ini: ![]()